Per inserire un corso su topcorsi.it bisogna effettuare l'accesso al portale e cliccare o su "I miei corsi" nella barra di menù in alto o sull'apposito pulsante "Gestire i tuoi corsi":
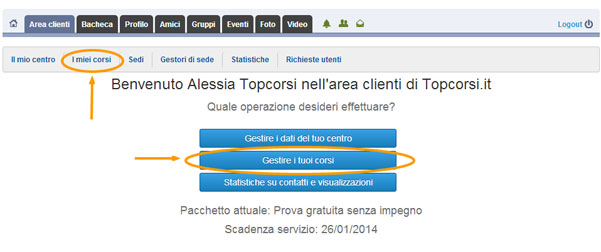
Cliccare su "Aggiungi nuovo corso":
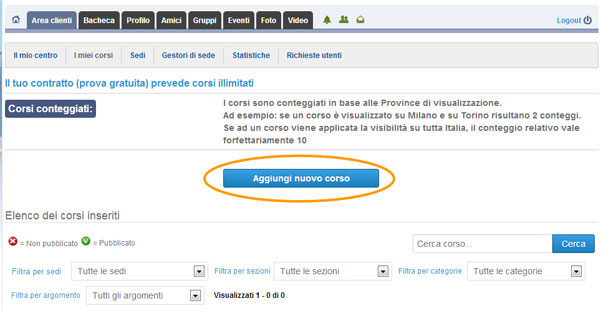
Il primo passo è scegliere la sezione in cui si vuole pubblicare il corso. Pubblicare lo stesso corso in più sezioni è controproducente ai fini del posizionamento nei motori di ricerca, a meno di non modificare il titolo e il programma. Corsi identici, anche se in sezioni diverse, vengono considerati da Google come "contenuto duplicato" e, quindi, vengono penalizzati. Se decidete di pubblicare un corso in più sezioni, abbiate cura di inserire degli elementi distintivi nel titolo (ad esempio "Corso di inglese base per il lavoro" e "Corso aziendale di inglese base") e all'interno del programma. Tuttavia non è possibile pubblicare lo stesso corso su più sezioni contemporaneamente, ma solo una sezione per volta.
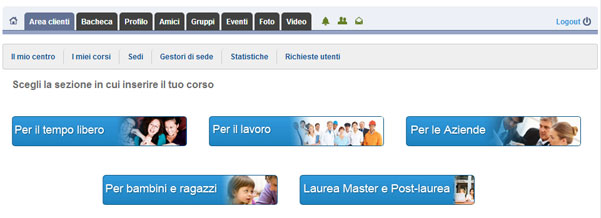
I campi obbligatori per inserire un corso sono contrassegnati da un asterisco. Di seguito troverete alcune indicazioni per ottimizzare le informazioni in alcuni campi che noi riteniamo importanti.
Informazioni identificative.
Il titolo del corso è molto importante, perché è uno dei parametri letti dai motori di ricerca. Cercate di mettervi nei panni degli utenti e di immaginare come cercheranno i corsi. Un titolo come "Corso di cucina al microonde" sarà da preferire a "Il microonde", allo stesso modo "Corso di inglese Business English" è meglio indicizzato su Google del semplice "Business English".
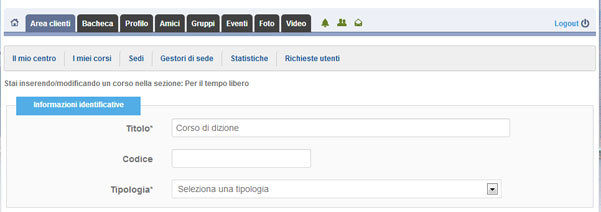
Informazioni di categorizzazione.
Le Informazioni di categorizzazione servono per catalogare i corsi all'interno del portale. Se si sta inserendo un corso nella sezione "Tempo libero" oppure "Bambini e ragazzi" bisogna prima selezionare una categoria e poi un argomento per il corso:
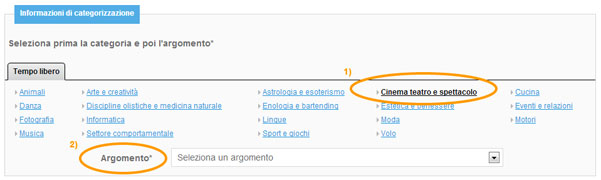
Per le altre sezioni ("Per il lavoro", "Per le aziende", "Laurea Master e Post-laurea") bisogna prima selezionare la macro area poi una categoria e un argomento per il corso:
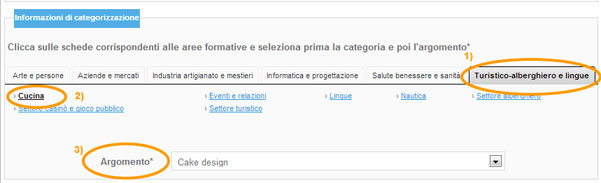
Informazioni sullo svolgimento.
Nel caso di corsi "In aula/di presenza", "Presso il cliente" e "Blended" è obbligatorio inserire un luogo di svolgimento del corso cliccando sull'apposito pulsante: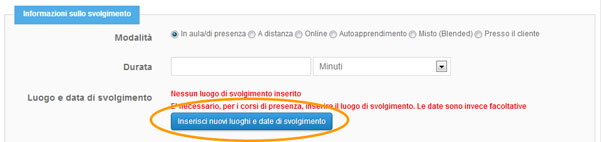
Il luogo di svolgimento non è necessario nel caso di corsi "Online" o "A distanza".
Dalla schermata successiva è possibile selezionare una delle sedi che sono già state inserite, oppure aggiungerne di nuove. Se si tratta di un corso senza una sede precisa, si può aggiungere un luogo occasionale, dove non è obbligatorio inserire un indirizzo, ma solo la città di svolgimento.
Dalla stessa schermata è anche possibile, ma non obbligatorio, inserire il termine per le iscrizioni al corso e le date di svolgimento:
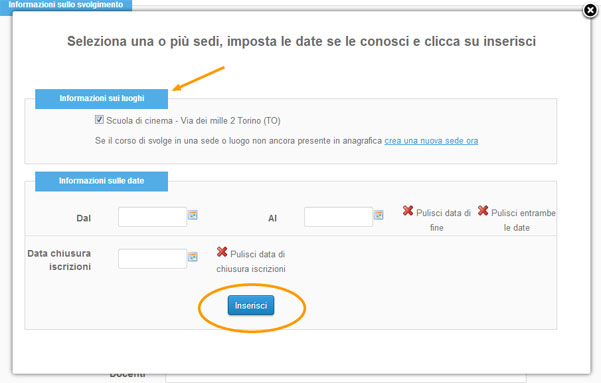
Informazioni descrittive.
Ad ogni corso il sistema assegna una foto tra quelle presenti nel nostro database. Per modificarla è necessario prima salvare la pagina che state creando, entrare nella modalità "modifica corso" e cambiare l'immagine che troverete nella parte dedicata alle "Informazioni descrittive", proprio sotto al programma.
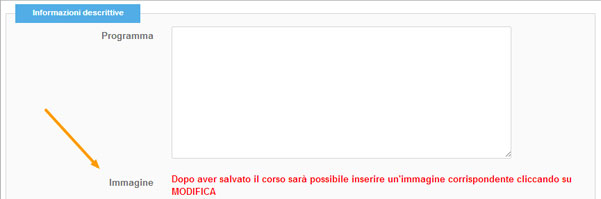
Sempre nella parte dedicata alle "Informazioni descrittive" è possibile allegare un file in formato PDF. Può essere una descrizione più dettagliata del programma o un modulo di iscrizione. Il portale è una vetrina, non si occupa di gestire le iscrizioni per il centro. Se decidete di inserire un modulo, specificate bene nelle informazioni dove gli utenti devono inviare il documento compilato.

Informazioni sul costo.
Il campo "Prezzo" è un campo non obbligatorio. Nel caso lo si voglia specificare, bisogna inserire il costo esclusivamente in cifre, senza simboli di valuta e senza altre informazioni. Per le cifre decimali è possibile usare sia il punto (23.50) sia la virgola (23,50). Il simbolo di valuta viene inserito automaticamente dal sistema, tutte le altre informazioni (ad esempio se la tariffa è a lezione, se è necessario un acconto ecc.) possono essere inserite nel campo "Note sul pagamento".
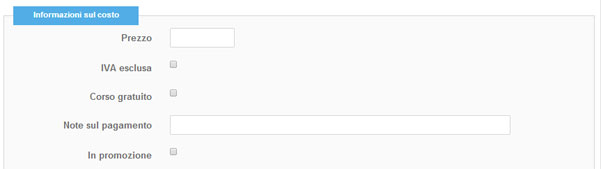
A questo punto è possibile salvare il corso cliccando su "Salva".
